Factory Reset is Easy on Mac Compared to Windows
If you're ready to sell, trade-in, or give away your Mac or wipe it for another reason there are different steps to the process depending on what Mac you have and what version of macOS it's running. Notably, macOS Monterey includes a handy new erase option like on iOS. Read along for how to factory reset MacBook and other Macs.
Before you factory reset your Mac, make sure that you have a current backup.
And if you're running macOS Big Sur or earlier you'll want sign out of iCloud, iMessage, and FaceTime. It doesn't hurt to sign out of any other accounts underSystem Preferences → Internet Accounts, too. You may want to unpair any Bluetooth devices as well.
If you plan on selling your MacBook with a butterfly keyboard on your own, it may be a good idea to have it replaced for free if you haven't already. We've also got a detailed guide on all the best options to trade in your Mac.
- Selling your MacBook? Here's how to repair the butterfly keyboard for free and get more money
- How to Trade in Your MacBook — The Ultimate Guide
How to factory reset MacBook and Mac desktops
Factory reset MacBook running macOS Monterey
macOS Monterey offers an all-new Erase Assistant for 2018 and later Macs. If you haven't upgraded already, it's easiest to factory reset a Mac that's running Monterey.
- Make a fresh backup of your Mac
- Open System Preferences
- Click System Preferences in the menu bar > Erase All Contents and Settings
- Follow the prompts to fully erase your Mac
- Like iOS, the new erase process in macOS Monterey handles everything to fully wipe your Mac
- The currently installed macOS version will remain
Here's how the process looks:
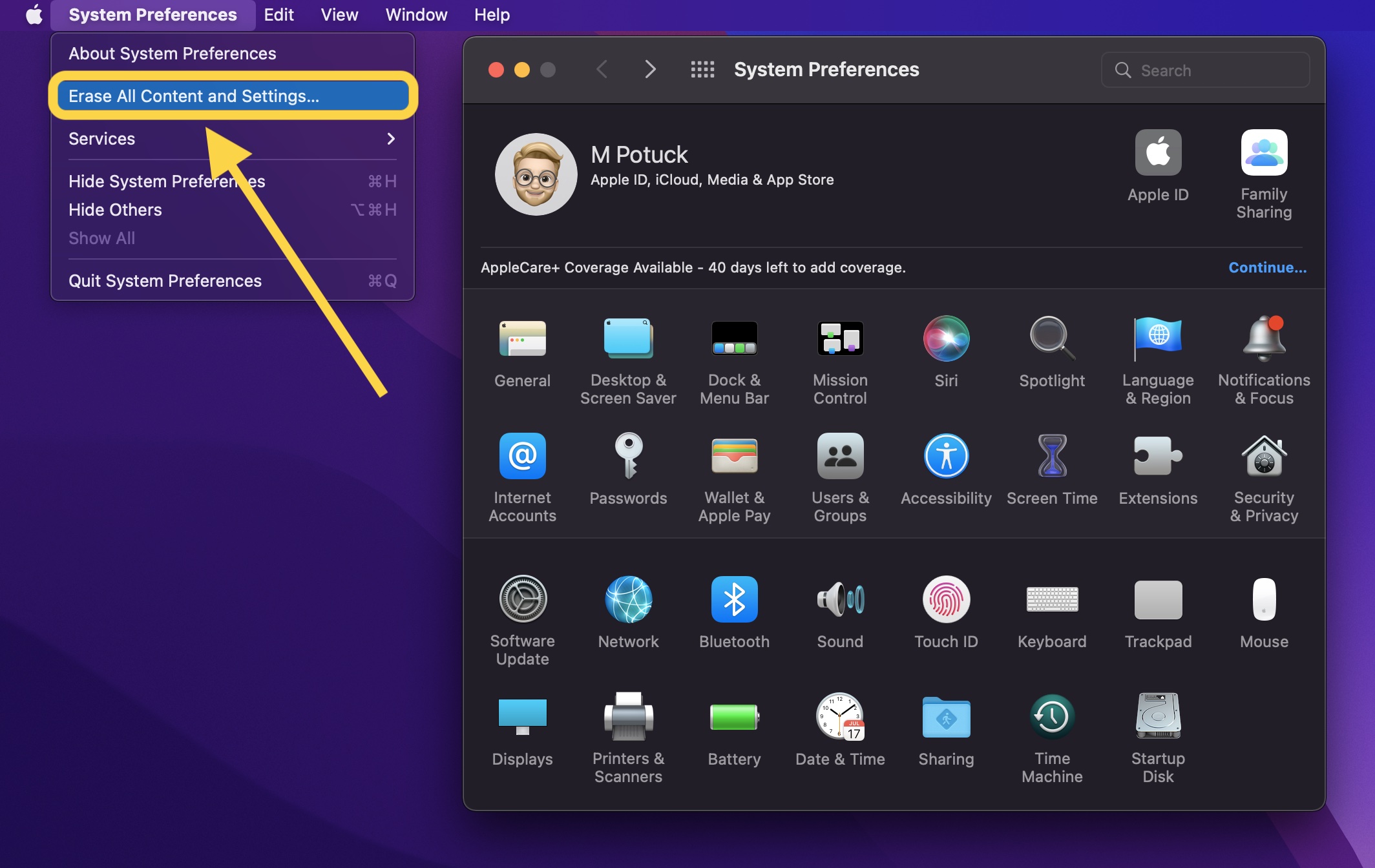
You can read more about the new Erase Assistant in macOS Monterey in Apple's support document here.
Note: If your M1/M1 Pro/M1 Max MacBook won't start up properly, you may need to restore or revive it.
- How to revive and restore M1 Macs, what the difference is, and when to use them
Factory reset MacBook running macOS Big Sur or earlier
- Make a fresh backup of your Mac
- Sign out of iCloud (System Preferences > Apple ID > Overview > Sign Out)
- Sign out of iMessage and FaceTime (in Preferences for each app)
- Reset NVRAM (see below for details on steps 4-7)
- Boot into macOS Recovery
- Erase your startup disk
- Reinstall a fresh copy of macOS
Reset NVRAM
Apple notes in a support document that resetting the NVRAM is important to do for Intel Macs without the Apple T2 Security Chip as it wipes out user settings and restores security defaults. Here's how to do it:
Shut down your Mac, then turn it on and immediately press and hold these four keys together: Option, Command, P, and R. Release the keys after about 20 seconds.
Boot into macOS Recovery
On Apple Silicon Macs
- Power down your Mac if it's on
- Press and hold the power button to turn it on and continue to hold it until you see the startup options
- Choose macOS Recovery
- Select Reinstall macOS
- Follow the prompts
On Intel Macs
For Intel Macs, macOS Recovery will install a different version of macOS depending on the key combination you use when starting up your Mac (no installation discs or macOS loaded onto an external drive is needed). Hold down one of the following key combinations right after powering on your Mac, and let go when you see the globe or Apple logo.
- ⌘R (Command R) = Reinstall the latest macOS that was installed on your Mac, without upgrading to a later version.
- ⌥⌘R (Option Command R) = Upgrade to the latest macOS that is compatible with your Mac
Apple notes on its support page, "if you're selling or giving away a Mac that is using OS X El Capitan or earlier, use Option-Command-R to make sure that the installation isn't associated with your Apple ID." This also installs the latest available software.
Loading time for macOS Recovery will vary depending on your internet connection. When the process is complete, you'll see the macOS Utilities window.
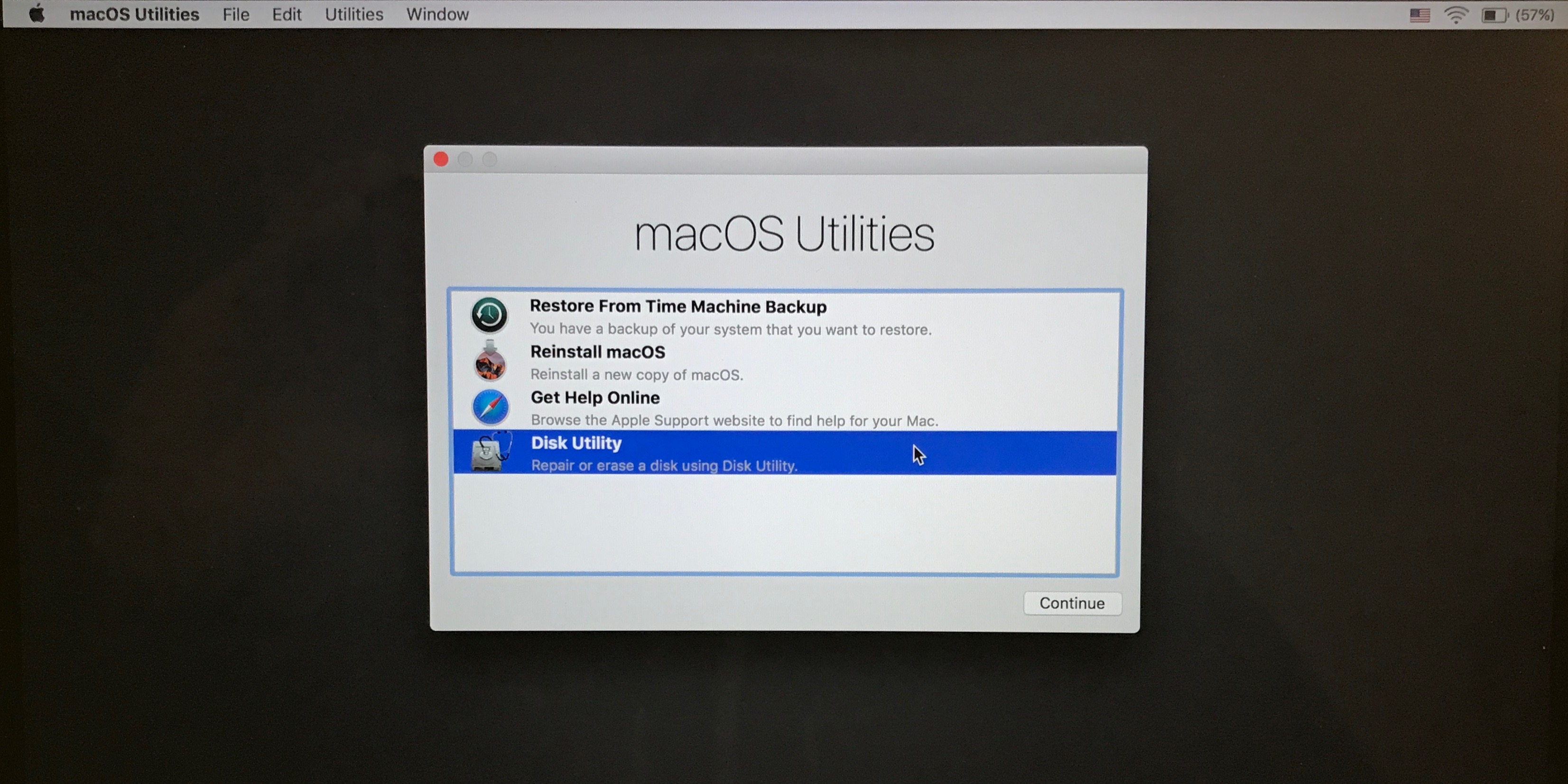
Erase your startup disk (hard drive/solid state drive)
- Click Disk Utility in the utilities window, then click Continue.
- Select your startup disk in the sidebar of Disk Utility (click the top item likeApple SSD, not the volume name,Macintosh HD)
- ClickErasein the top area of the utility window
- Enter a name for the disk (Macintosh HD is the default on a new Mac), useMac OS Extended (Journaled) for formatting, andGUID Partition Map for scheme or APFS, whatever is recommended by Disk Utility
- Click Erase (once complete, in the menu bar clickDisk Utility→Quit Disk Utility to return to the macOS Utilities window)
Finish factory reset by reinstalling macOS
- Back on the main macOS Utilities window, click onReinstall macOS
- Follow the prompts and select which disk you'd like to install macOS (if you have multiple drives)
- Plug in your power cable if you're using a Mac notebook
- ClickInstall
- If you have an SSD you may see a 10-20 minute installation estimate, if you have an HDD likely longer
- When the installation is complete you'll see the welcome screen with the region selector. If keeping your Mac, continue on with the setup process. If selling or giving your Mac to someone else, use the keyboard shortcut ⌘Q to quit the setup assistant and power your Mac down.
Read more 9to5Mac tutorials:
- Hands-on: 100+ macOS Monterey changes and features [Video]
- MacBook Air vs MacBook Pro: Which should you buy?
- How to use the new password manager and 2FA features in macOS Monterey
- How to create a bootable macOS Monterey USB Install drive [Video]
- Here's what's new with the redesigned Safari in macOS Monterey and how it works
FTC: We use income earning auto affiliate links. More.
Check out 9to5Mac on YouTube for more Apple news:
Source: https://9to5mac.com/2022/01/10/how-to-factory-reset-your-macbook-and-other-macs/
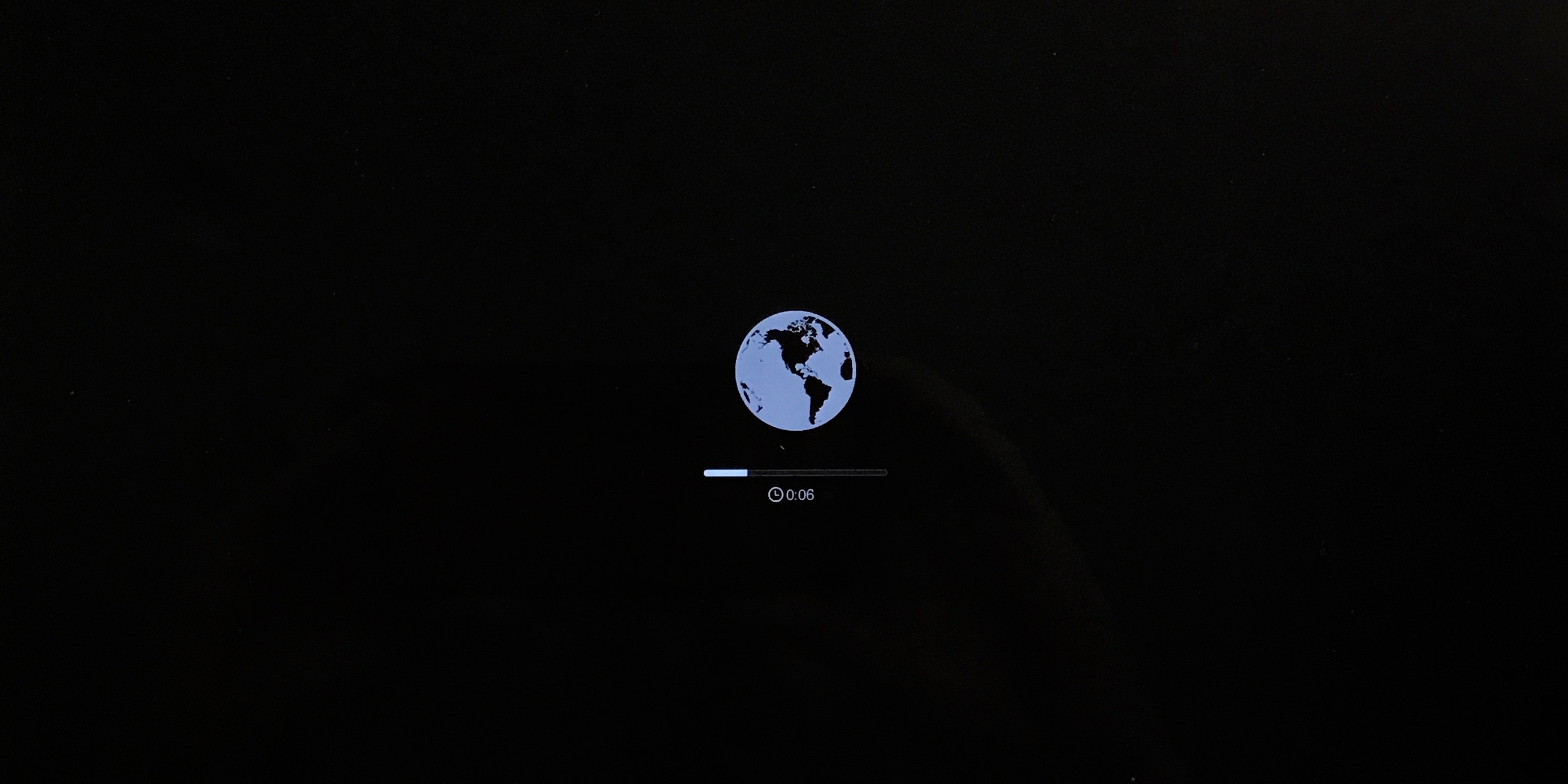
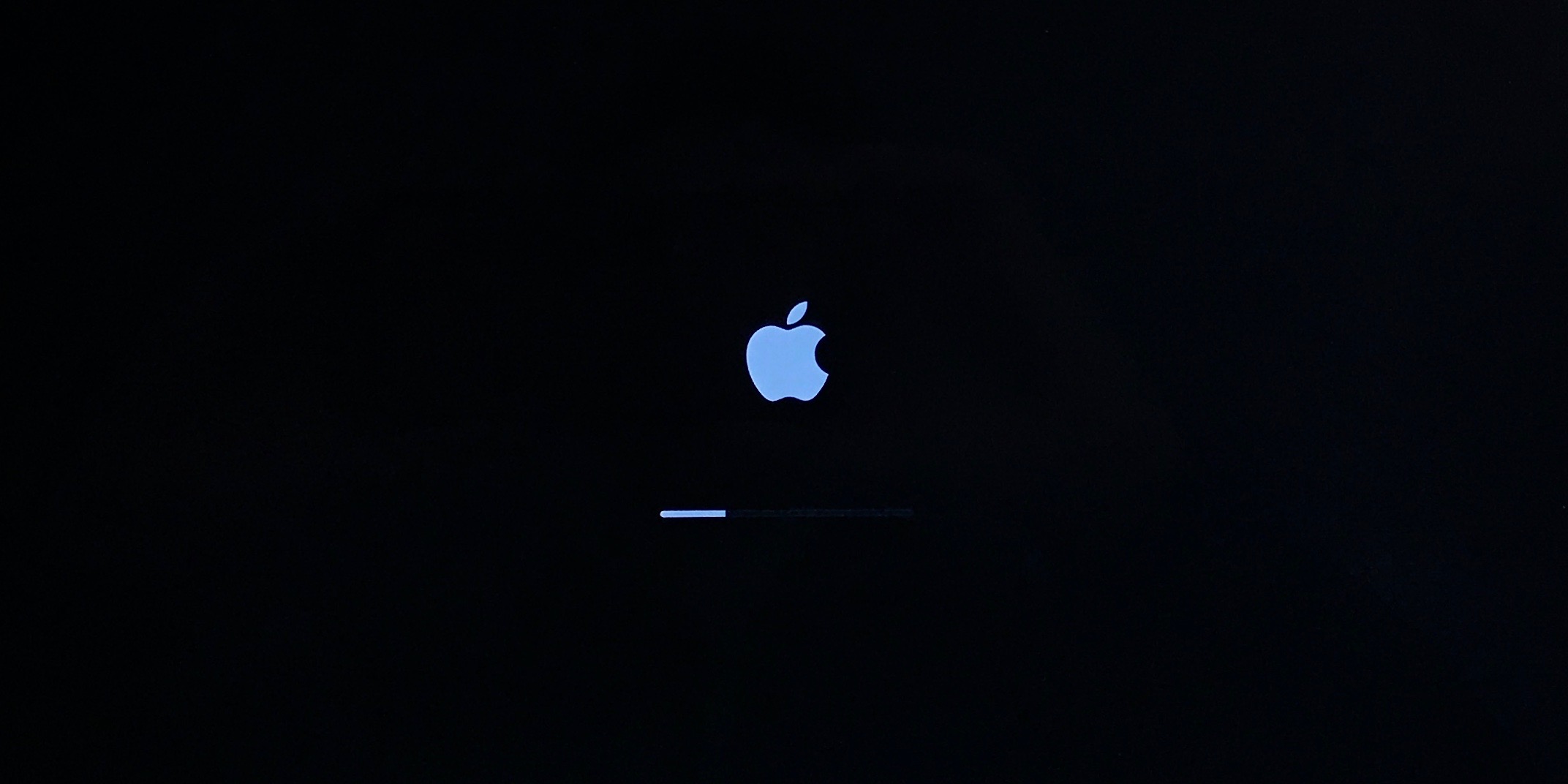
0 Response to "Factory Reset is Easy on Mac Compared to Windows"
Publicar un comentario